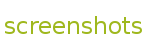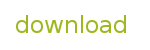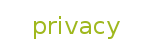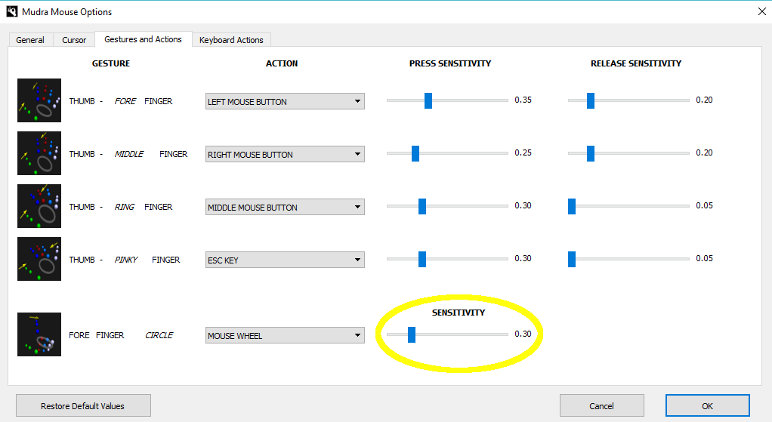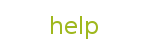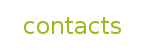Mudra Mouse emulates left, right and middle mouse buttons, the downward and forward scrolling of the mouse wheel, the translational movement of the cursor and customizable keyboard shortcuts, allowing operating system control |
||||||||
Mudra mouse allows you to use alternatively both the right hand and the left hand. Here you can find some tips for use and here in particular for Virtual Reality Applications. Approach movement of fore/middle/ring/pinky finger and thumb finger or their connection triggers an action, the pressure of a mouse button or keyboard shortcut, otherwise detachment movement determines the release. |
||||||||
Mudra Mouse enables you to associate the desired action to each recognized gesture or to disable that specific gesture:   For instance approach movement of fore finger and thumb or their connection determines the pressure of left mouse button, otherwise detachment movement determines the release of left mouse button, so Mudra Mouse allows you to make single left click and double left click: |
||||||||
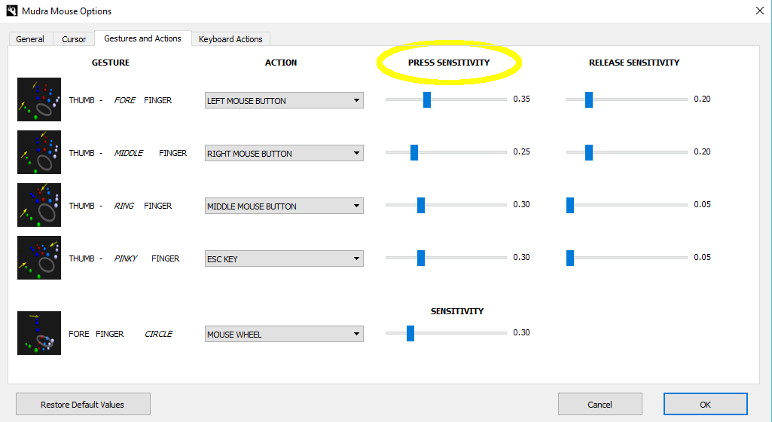 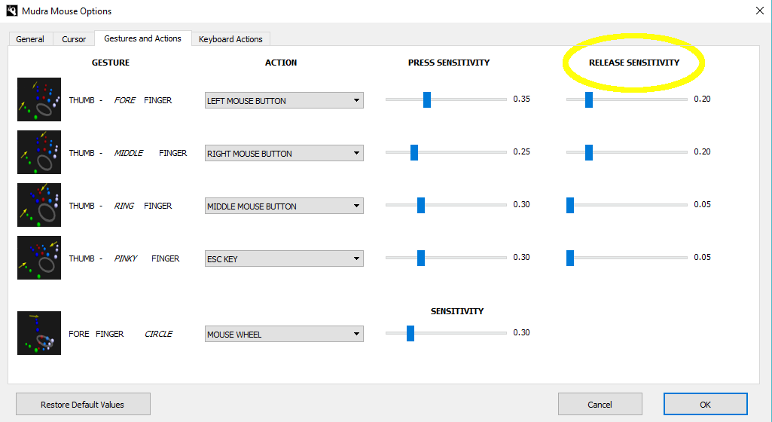 You can stop the mouse cursor movement for a certain amount of time after the virtual mouse button is pressed and before is released by changing Stopping Time After Click parameter in the Cursor - Mudra Mouse options menu: 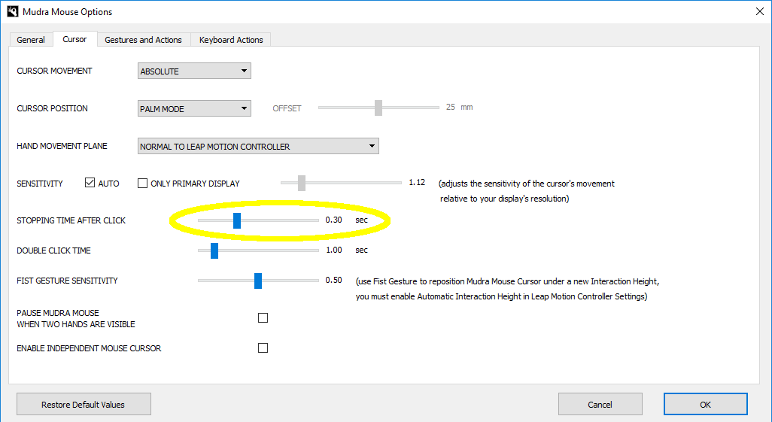 You can adjust the length by which Mudra Mouse recognizes a double left-click by changing the appropriate parameter in the Cursor - Mudra Mouse options menu:  |
||||||||
Mudra Mouse also allows to drag & drop: |
||||||||
You can choose relative mouse cursor movement, this option allows you to "lift and reposition the mouse on the pad". You can so reposition the hand centrally with respect to the field of view of the Leap Motion Controller, so as to find the most comfortable position, or where the Leap Motion Controller works best, regardless of position the cursor on the screen which, during lifting of the "mouse", is maintained unchanged. Another advantage that you have using the relative mouse cursor movement, is the immediate movement of the cursor when it is on the edges of the desktop area. On the other "hand" :-), using the absolute mouse cursor movement, provides more intuitive to associate the movements of the hand to those of the cursor. Absolute mode if combined with the use of the Leap Motion Controller automatic interaction height, allows you to reposition the cursor under the new interaction height. 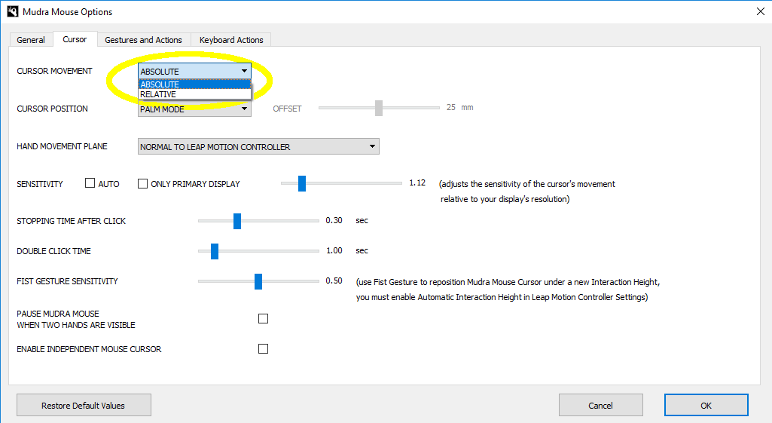 The Mudra Mouse hand movement associated with "lifting of the mouse" operation (relative mode) or with the repositioning of the cursor under the new interaction height (absolute mode) is obtained closing of the hand into a fist or hiding the hand to the Leap Motion Controller field of view. You can adjust fist gesture detection sensitivity, changing a specific parameter in the Cursor - Mudra Mouse options menu: 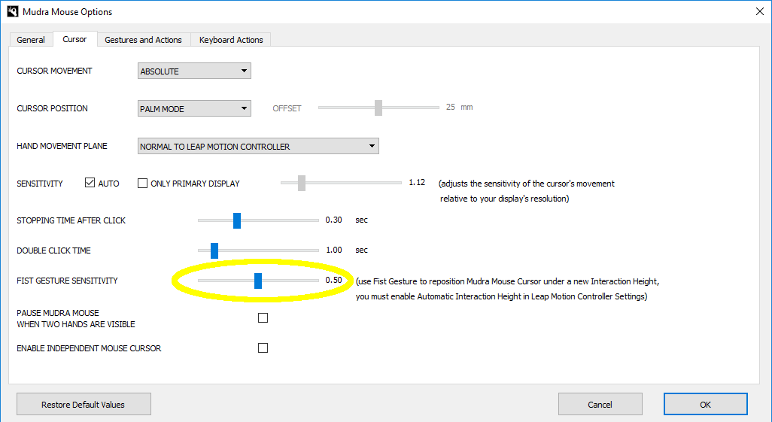 You can choose among 3 different hand's movement plane:
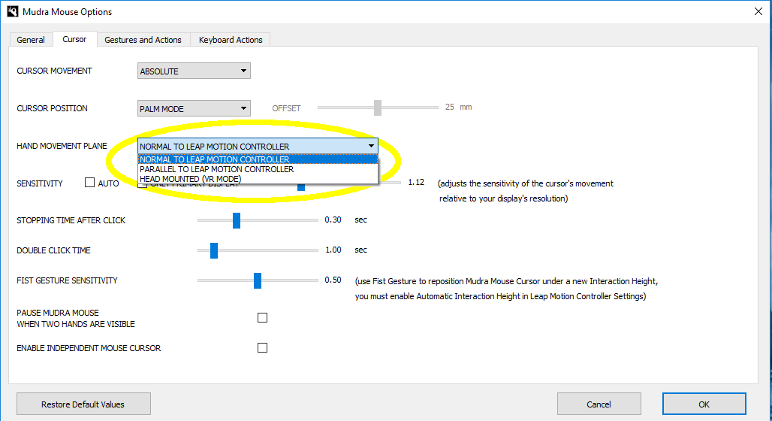 You can choose to position the cursor relative to the palm of your hand, or at the center, selecting palm mode or better in case of virtual reality applications, selecting finger mode as cursor position option: 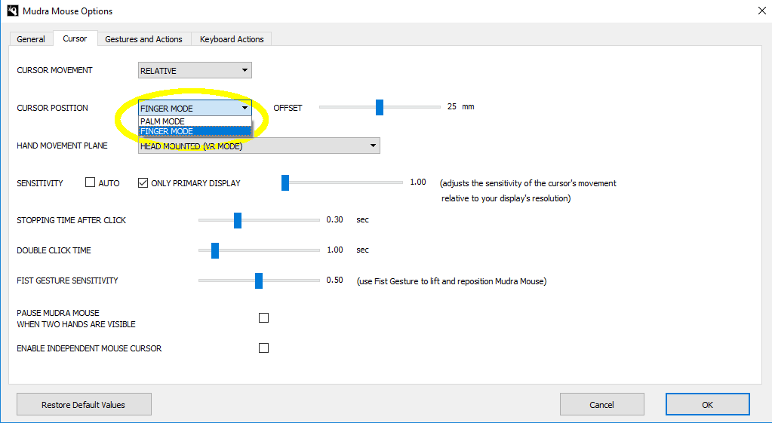 When finger mode is selected, you can also increase the distance between hand and cursor by increasing the offset (mm):  You can now choose to use a mouse cursor independent from that of the operating system enabling the following check box, so you can use Mudra Mouse alongside another pointing device (cursor appearance change is not implemented with this version):  If you use other Leap Motion based software, with which gestures are made using both hands at the same time, you can disable Mudra Mouse operation in the presence of two hands, using the appropriate check box:  |
||||||||
| Tips
for use: Currently we recommend the use of the Leap Motion Controller setup software 2.x version for Desktop use and Orion 3.x for Virtual Reality use. Mudra Mouse (Windows version) can work with Orion 4.x. On Windows operating system it is recommended to start Mudra Mouse with administrative rights, so that it can emulate mouse cursor commands on all interfaces, including those executed with administrative rights. Remember to enable the Allow Background Apps checkbox in the General section of the Leap Motion settings. Mudra Mouse works best holding the hand's palm facing Leap Motion Controller, and keeping your hand in the center of the visual field of Leap Motion Controller, especially when the hand is close to the borders of the field of view, alternatively you can:
At first use, in order to improve clicks recognition, can be useful to alternate a left click to a right click, repeating the movements for 2 or 3 times.
|
||||||||
It is useful to adjust the mouse cursor sensitivity that regulates the movement sensitivity of the mouse cursor, changing a specific parameter in the Cursor - Mudra Mouse options menu, however it is now possible to let Mudra Mouse to choose automatically the value of this parameter.  |
||||||||
By default Mudra Mouse
detects your Multiple
Monitor setup and adapt mouse cursor movement
to it, anyway you can force Mudra Mouse to use only
the Primary Display,
enabling Only Primary Display checkbox in the Cursor -
Mudra Mouse options menu: On Microsoft Windows version, if you encounter "change path application" issue, you have to clean your Windows register downloading and executing this script file: Reset Notification Area Icons Cache The Add Icon "You cannot change application path after installation" error you get launching Mudra is generated when Windows detect app UUID associated with another application path, from which application has been launched the first time on that machine. It's a Windows bond, Windows stores this information in the registry value and resetting it should solve the issue. You can activate the option Notify Clicks on first use, so as to receive feedback from Mudra Mouse use and begin to make the first clicks, checking the Notify Clicks item in the Mudra Mouse system tray menu:  |
||||||||
Virtual Reality Applications: Mudra Mouse can be used to control the desktop with Virtual Reality applications, such as Big Screen and Virtual Desktop for Oculus Rift. Follow these steps to start Mudra Mouse in Virtual Reality mode:
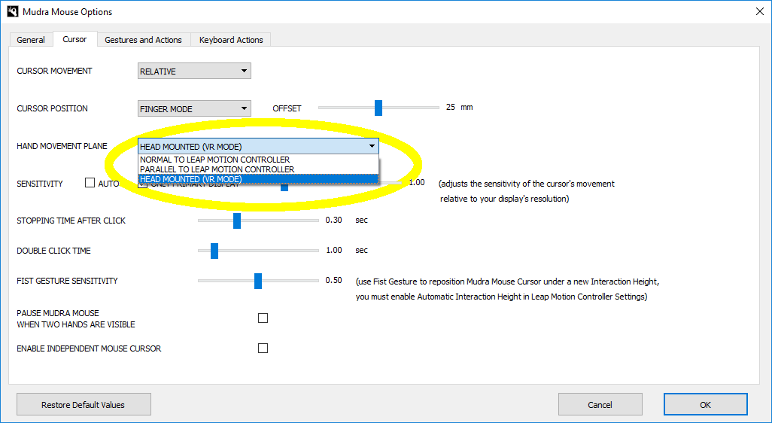
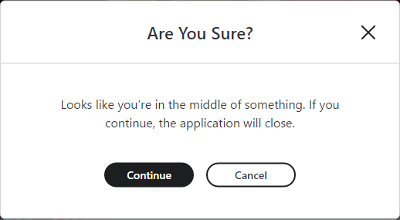

Customizable Keyboard shortcuts: Mudra Mouse allows you to insert your own keyboard shortcuts, in order to integrate Mudra Mouse gestures with the most frequently used software. Just type the key combination within the required panel shown and add it to the list (Keyboard Actions section): 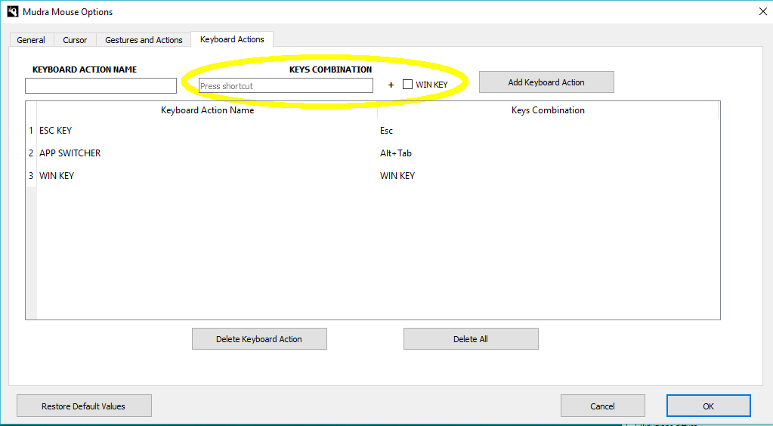 Subsequently, the new keyboard shortcut is displayed in the Actions pane in the Gestures and Actions section, in order to associate it to the desired gesture. Mudra Mouse lets you emphasize the recognition of gestures in order to make them more realistic, generating audio and visual feedbacks; you can enable/disable all audio effects, enabling/disabling Audio Effects checkbox in the General - Mudra Mouse options menu:  you can enable/disable screen sides audio effects, enabling/disabling Screen Sides Audio Effects checkbox in the General - Mudra Mouse options menu:  you can enable/disable screen sides graphic effects, enabling/disabling Screen Sides Graphic Effects checkbox in the General - Mudra Mouse options menu:  Mudra Mouse can be used as a standalone application on a single computer or via LAN with the Source / Destination modes. You can choose network mode among:
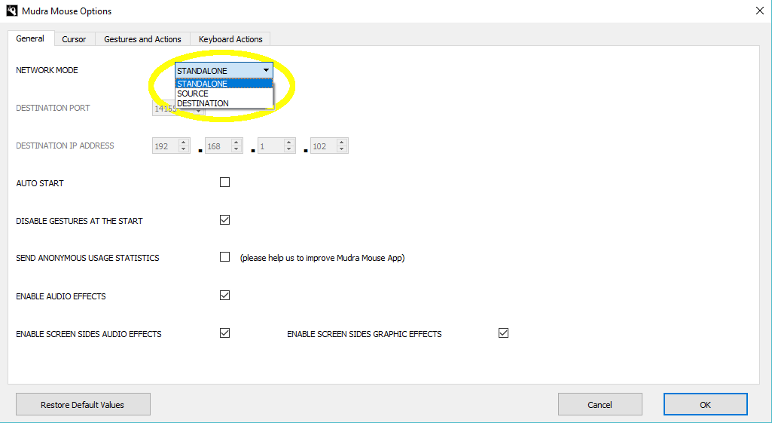 When you are using Source/Destination modes, you need to configure Destination Port and Ip Address on the Source device and Destination Port on the Destination device (Destination Port must be the same on Source and Destination):   |